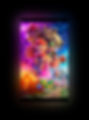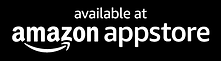By far the best way to enjoy your digital movie poster collection is on a wall-mounted display, just like posters in a real movie theater.
And if you want to assemble one of the best possible digital poster displays, you’re in the right place. Rather than buying an expensive premade display system, you can repurpose existing gear you already have, or assemble a new system that fits your budget. Here’s how.
note: This guide includes Amazon affiliate links for products I recommend from my own system, which I know work well for this project. Any purchases made using these links help support Movie Posters Perfected—Thank you!
DIY DIGITAL DISPLAY
This guide has four parts:
Hardware
There are several options for buying a premade digital display for movie posters. When I decided I wanted a digital display for my movie poster collection, I researched all the options I could find—and I wasn’t happy with any of them. Most seemed overpriced, only offered LED displays, relied on overly-complicated software, required a monthly subscription, or just had too many bells and whistles that I’d never use. I wanted something simpler and straightforward, so I assembled my own display system for a fraction of the cost of a premade package.
Here’s what you’ll need to make yours:
1. choosing the right display
To pick the right display, think about its size, display technology, and your budget.
The size of the display is up to you, depending on the space you have available and your budget.
I feel that even the smallest home theater TVs (typically 55") are too large and unrealistic for a poster display if the goal is to create something similar to the movie posters in real movie theater lobbies. 42" TVs are the closest size to an actual poster display at a movie theater—and there are now 42" TVs available with OLED displays. Remember, the Movie Posters Perfected library has been calibrated to look best with the perfect blacks of OLED displays, but you can always use a less-expensive LED TV.
If you don’t have an extra TV to repurpose, you can buy a new one while they’re on sale throughout the year, or a discounted “Open Box” model from a retail store, or save by buying a used one on craigslist from someone who recently upgraded to a newer model. You definitely do not need the latest bells and whistles here. I decided to pick up the LG C3 42" OLED TV to use for my display at a Black Friday sale, but here are some options to consider.
42–43" displays (oled highly recommended):
• LG C2 42" or LG C3 42" OLED TV
• Sony Bravia XR A90K 42" OLED TV
• Samsung 43" The Frame QLED TV
• Amazon Fire TV 43" Omni LED TV
If you’d prefer to get more use out of your existing home theater TV when you're not watching a movie, use this excellent rotatable TV mount so your display can serve double-duty as a movie poster display and regular TV.
And if you don’t want a full-size poster display but still want to enjoy gorgeous poster artwork, you can use a computer monitor (many of which can be rotated 90° in their stands or on a VESA mount) or a tablet to create a “mini-poster” display. I like to use a Samsung Galaxy Tab S9 (with OLED display) on my desk as a complementary mini-frame for poster art—it runs the same slideshow app as my LG TV.
You can also use an iPad of course, and the latest iPad Pro M4 models have OLED displays, matching the visual quality of other OLED tablets like the Galaxy Tab.
computer monitors and tablets:
• ASUS 41.5" ROG Swift OLED Gaming Monitor
• LG 27" Ultragear™ OLED QHD Gaming Monitor
• Samsung Galaxy Tab S9 Series OLED Tablet
• Apple iPad or iPad Pro
tip: If you plan on installing your digital poster display in the same room as your main home theater display, I would strongly suggest using a TV from a different manufacturer than your primary system.
Assuming you will be controlling your poster display with a remote control, if both TVs are from the same manufacturer (like LG), you will find that the remote will send control signals to both TVs at the same time, creating obvious issues. There is no way to set independent IDs for remotes and TVs—at least not models from LG.
If you are very loyal to one brand of TV, one workaround for this is to use the TV’s app on your smart phone to control the device instead of its remote control. App-based remote controls can independently target different display devices in your network.

Love movie poster art? Enjoy them on your desk too using a smaller screen like the Samsung Galaxy Tab with OLED display, or an Apple iPad.
Tablets can also connect directly to the same live Movie Posters Perfected library via gFolio or pixFolio!
2. a streaming device & slideshow app
You’ll need a device capable of downloading and running a slideshow application.
You can use whatever software you want to play a slideshow of images on your TV. Your Smart TV almost certainly has a built-in slideshow feature (often as a screensaver mode) but it likely has very limited features in terms of control over the playback experience, and importantly, cannot connect to the live Movie Posters Perfected cloud library on Google Drive.
And while Smart TVs also have built-in “app downloads” that let you add new services to your TV, these are usually superficial catalogs designed to let you add more streaming TV networks, and not truly add new apps or utilities. This is why I recommend an external device like an Amazon Fire TV stick or Google Chromecast, as they can access the full-fledged Google Play Store. I’d suggest a Fire TV 4K Max or Google Chromecast 4K—both available for about $45.
There are a lot of choices for slideshow apps, and I tried many of them. My recommended system is based on the use of gFolio for Google Drive on Android-based devices, like Amazon’s Fire TV stick and Samsung’s Galaxy Tab.
gFolio is a great, inexpensive app from Snapwood Apps that—importantly—can connect to our live cloud library of always-growing movie posters on Google Drive.
note: There is an Apple-compatible slideshow app from Snapwood that can access the library called pixFolio.
However, Apple does not permit apps to rotate the video output signal on Apple TV or iOS devices, so Apple devices should only be used if you don’t have a vertically-mounted display and don’t mind displaying the posters on a traditional wide display with empty space to the sides.
Alternatively, you can manually download the entire poster library to your computer and use a batch image utility to rotate all the posters 90° and use pixFolio to display them on a vertical screen. If you need help with this process, just drop me a line.
See the Software Setup section for details on configuring gFolio and pixFolio.
tip: Be sure to pick a streaming device that matches the maximum resolution of your TV. If you’re using a 4K TV, you’ll need a Fire TV Stick 4K Max, or a Google Chromecast 4K, not the vanilla models that have a maximum resolution of 1080p.
Remember, Movie Posters Perfected features posters that are in 4K resolution (or higher)—so you’ll want to take advantage of that extra image quality!
3. a vertical tv mount
You’ll need a mount that lets you adjust the orientation of your display.
This one is trickier than I thought it would be. Most consumer-grade TV mounts are meant to hang TVs in their natural, wide orientation. While there are some industrial-grade solutions for mounting TVs vertically for corporate kiosks or digital signage, there are hardly any consumer-grade vertical mounts for home use; it is, after all, a very niche use case. Ultimately, I found this nice rotatable mount that allows you to mount your display vertically and horizontally.
And since you can rotate it, you can always use your primary home theater display as a movie poster display when you’re not watching films, and easily rotate it in place when it’s time for a movie. Even a kid can do it. But why are you letting them touch your stuff? My digital display is dedicated 100% to movie posters so I leave it in vertical mode all the time.
4. wi-fi network access
Your slideshow app will pull images from the cloud—make sure it can get online.
This should go without saying, but you’ll need access to a home Wi-Fi network so your streaming device can access the live Movie Posters Perfected library on Google Drive. It doesn’t matter if the network is 2.4GHz, 5GHz, or Wi-Fi 6. Anything will work fine as the data being transferred is nominal.
If for some reason you don’t have Wi-Fi access in the room where your display is located, some streaming devices like the Fire TV have an ethernet adapter to create a hardwired connection.
And if you’re really against the idea of your digital display being connected to the cloud, you can always manually copy the poster art files onto a USB thumbdrive and connect that to your TV’s USB port. Most TVs have the ability to read images from a connected USB device, but internal media players are typically barebones in terms of features and playback control, and local files on USB drives will realistically never get updated, as it’s a chore.





optional: led lightstrip
Add some cinematic flair to your poster display with LED backlighting.
While I don’t use an LED lightstrip in my main home theater for movie watching, I think they’re an essential way to dramatize your digital movie poster display.
I looked into a range of different systems that are designed to pick up the color of whatever is being displayed onscreen and use that as a source for the backlight colors. You can definitely go simpler here and use a single-color LED strip, but that’s not fun.
For dynamic color strips, you have two options: you can use a camera-based system that works by mounting a small camera above your TV which “sees” what’s on the screen and generates a corresponding color pattern for the lightstrip, or you can upgrade to a system that uses a directly-connected HDMI sync box to read an exact digital signal of whatever is on the TV, creating a perfect match for the LED lightstrip.
The camera-based systems are pretty terrible. I tried a couple of them; they’re very clunky, not entirely accurate, and generally not impressive. But the deal-killer in my book is that you have to mount a very visible camera on top of (or somewhere in front of) your TV for it to work, which is inelegant at best. Avoid this approach if you can.
The superior (but more expensive) HDMI sync box approach uses a small interface box with an HDMI passthrough to read a perfect digital signal of what’s being displayed on your TV, and generates a corresponding color pattern in real-time. You have two options for HDMI sync box systems: the Philips Hue Play HDMI Sync Box, or the Govee HDMI Sync Box.
spoiler alert: Get the Govee HDMI Sync Box—the Philips version is not physically workable for TVs smaller than 55" due to the need to attach its heavy-duty, inflexible lightstrip onto a smaller TV than it is designed for. Check out our setup guide for help with installing and configuring the Govee lightstrip.
optional: power strip
For the cleanest installation, you can mount everything to the back of your TV.
To keep things simple, you can use a low-profile power strip mounted to the back of your TV, which will allow you to plug in your streaming device’s power supply, your TV’s power, and the optional HDMI sync box and LED lightstrip’s power, leaving you with just one simple cable to run down (or inside) your wall or through a paintable cable conduit on your wall.
Because the available area on the back of TVs (especially smaller 42" models) is limited, you’ll need to plan for space carefully to make sure everything fits—and that you can still mount the TV to the wall when you’re done. The Assembly Steps section has photos and more detail about how I mounted my devices to a 42" LG OLED display.

This power strip has an extra-long 20' foot cord to help reach wall outlets if there isn’t one near your digital display. If you have a closer wall outlet available, you should of course use a power strip with a shorter cord.
There are many ways to build your own digital display for movie posters. This one is mine. You can adjust whatever steps you want for your own system, but I know this particular configuration works perfectly and reliably.
These instructions are based on assembling a system using a 42" LG C3 OLED TV, an Amazon Fire TV 4K Max running the gFolio slideshow app, and the Govee HDMI Sync Box for LED backlighting. The steps will be roughly the same no matter what equipment you decide to use.
tl;dr Steps:
1. Prepare your TV by attaching a rotating mounting bracket to the back, then plugging in a streaming device and installing an (optional) LED lightstrip and HDMI sync box.
2. Mount the TV to the wall using the vertical mounting kit.
3. Install and configure the slideshow app gFolio on your Android streaming device. Connect the app to the live Movie Posters Perfected Google Drive folder and choose your playback preferences. The End.
assembly step 1
Prepare your TV
First, attach the rotating (or vertical) mounting bracket to the back of your TV.
warning: Standard TV mounts probably won’t work, as most rely on “hanging” your TV on the wall’s receiving plate and letting gravity do most of the work to hold the TV in place. It’s possible that your existing mount can be used sideways, but double-check this carefully before you try, as you can seriously damage your TV if it doesn’t work. Using a bracket specifically designed for vertical mounting is a much better idea.
After some research, I discovered there aren’t a lot of consumer-grade vertical TV mounts on the market. This rotatable unit is what I’m using. It’s affordable, works great, and allows you to rotate your TV between vertical and traditional horizontal modes if needed.
As the largest single component, you’ll want to attach the mounting bracket to the back of your TV first so you know how much room you have left for mounting other components to the back of your TV if desired.
assembly step 2
Plug in your streaming device
Before you hang your TV on the wall—and while you still have easy access to the back of the TV—plug in your streaming device, such as a Fire TV stick or Chromecast, into an HDMI input on your TV. Or, if you’re using an HDMI sync box for LED backlighting, plug the streaming device into one of the HDMI sync box’s inputs instead.
Streaming devices require power to run. Sometimes their USB power cables can be plugged into an available USB port on your TV, but most require the extra power from their included cable and AC power adapter.
If you’re mounting everything to the back of your TV for a cleaner installation, simply attach a power strip to the back of your TV using zip ties, and plug the streaming device’s power cable into the strip. Or you can run the device’s power cable down (or ideally inside) the wall with any other power cables.

important note: Most TV mounts are designed to be as slim as possible so your TV won’t stick out too far from the wall. That means there is usually not a lot of clearance behind your TV once it’s mounted to the wall—especially if you use the recommended rotating wall mount.
So you’ll need to make sure that your power strip and power bricks don’t extend past where the mounting point is for your VESA bracket. For the recommended rotating mounting bracket, that’s the central disc in the photo above. If any of your devices or power bricks extend further out than that disc, you won’t be able to slide the disc into its receiving pocket on the wall.
I ended up mounting my power strip on its side so that I would have enough clearance behind the TV once my devices were plugged in. If you don’t want to deal with this, don’t be a hero—just run all the power cables down (or inside) the wall and call it a day. If you can’t run cables inside the wall, you can always use paintable cable conduit to help blend the cable run into your decor.
optional step
Mount and connect your HDMI sync box
If you’ve decided to use LED backlighting on your digital movie poster display (I recommend it!), now’s the time to mount the HDMI sync box. Like the power strip, I recommend using mankind’s greatest invention—zip ties—to attach the HDMI sync box to your TV instead of Command strips or velcro tape, which have a high chance of failing when the TV’s heat weakens their adhesive over time. Zip ties may look a little less elegant than adhesive strips, but they will never fail—and you’ll spend very little time seeing the back of your TV after this.
Once mounted, you can either plug the sync box’s power brick into the power strip you’ve mounted to the back of the TV, or run its power cable down (or inside) the wall along with your TV’s, streaming device’s, and LED lightstrip’s power cables.
Next, connect the sync box’s HDMI output to one of your TV’s HDMI inputs. You can (and should) use a very short HDMI cable here to avoid extra cable management. A short 3' HDMI cable should be enough, but measure out what you need before you choose a cable.
You can also, of course, just place the HDMI sync box in your A/V cabinet along with the rest of your audio/video gear and run the cables however you like—which may be smarter if you plan to use your display for more than just a digital poster frame: you can actually connect a total of three devices to the Govee HDMI Sync Box, such as video game consoles, additional streaming devices, and Blu-ray players.
optional step
Attach the LED lightstrip
For TVs smaller than 55", the only viable sync box-based lightstrip system is the Govee HDMI Sync Box, even though (like the Philips HDMI Sync Box) it’s also meant for TVs 55" and larger. However, because the Govee system uses a more traditional, flexible LED lightstrip, it can be made to work on smaller displays with a little creativity.
Unfortunately, you can’t just cut down Govee’s LED lightstrip to work with a smaller TV: the length of the full LED lightstrip is critical for the HDMI sync box to map the color zones precisely to the top, left, right, and bottom edges of your TV. These zones are then defined and calibrated in the Govee app once you’ve affixed the LED lightstrip.
Instead, you’ll need to attach the LED lightstrip using a “wave configuration” (see photo below) which foreshortens the overall length of the lightstrip without cutting it. The resulting lighting zones on the top, left, right, and bottom sides will then still match up with what’s displayed on your TV. (Thanks to Reddit user u/Puzzled-Swordfish-60 for inspiring this solution!)

tip: The built-in adhesive on the back of the lightstrip won’t work in a wave configuration, so you might as well peel off and throw out the lightstrip’s entire length of adhesive tape before you install it, otherwise it absolutely will start to peel off on its own as you bend waves in the strip, which gets ugly fast.
Instead, use a pack of these inexpensive 12mm mounting clips for LED lightstrips, so you can stagger several mounting points every few inches around the edge of your TV to support the wave-style installation. It doesn’t have to be perfect, and it does look goofy, but it works to preserve the overall length of each zone expected by the calibration software on the four sides of the TV—and you won’t spend any time looking at the back of your TV after it’s mounted.
If Philips, Govee, or another manufacturer ever release a sync box-based LED lightstrip for TVs smaller than 55", I will happily update this guide with revised steps and photos. The rumor is that TV manufacturers will finally begin to release smaller OLED displays in 2024, so perhaps once that market grows, LED lightstrip makers will develop a product for that size class.
assembly step 3
Manage your cables, you barbarian.
At this point you should have a power strip, an HDMI sync box, a streaming device, and your LED lightstrip attached to the back of your TV. Take a moment now and clean up and organize all your cables using zip ties. It’s easy and necessary to create a clean look.
The last thing you want are extra cables visibly drooping down below your display, spoiling the view. Take some pride in it! Use various locations on your wall mount bracket to anchor the zip ties.
important tip: If you’re using the rotating display mount and plan on using your TV in both horizontal and vertical modes, be sure to leave enough slack in your cable management to allow for the TV to freely rotate with the power cables attached!
assembly step 4

Is this thing on?
Before you mount the TV to the wall, I’d suggest powering everything on to make sure each component is connected properly while you still have easy access to the back of your TV. You don’t have to configure the slideshow app or LED lighting at this point, just make sure your power strip, TV, streaming device, LED lightstrip, and HDMI sync box all turn on as expected.
assembly step 5
Mount up!
Your first moment of truth. Using whatever method works for you, mount your TV to the wall. If you’re an experienced DIYer and have mounted a TV before, have at it. If you’re not, there are dozens of YouTube videos to help you out.
If you’re not comfortable with this process, please hire a handyman or TaskRabbit to perform this step. You get extra credit if you run the power cables inside the wall, or at least use a paintable cable conduit to help blend the cable run into your decor.

Configure your slideshow app and connect to the live poster library
Movie Posters Perfected recommends using gFolio for Google Drive on Android-based streaming devices. gFolio can directly access the live poster library on Google Drive, and it’s an easy, reliable system that will automatically download and display new posters as soon as they’re added to the library. However, if you decide to use a different slideshow app, now is the time to set it up.
Download gFolio for your Android device:
There is a free trial for the software, but if you plan to continue using it, I recommend paying the low $25 fee for a lifetime Business license to avoid a recurring monthly subscription. The Business license unlocks all of the app’s features, and importantly its ability to display images on vertically-mounted screens, have the app auto-start a slideshow at launch, and set on/off schedules. It’s an inexpensive, one-time payment and well worth it to support the developer.
Recommended Settings
Once you’ve signed in to the app and authorized its connection to Google Drive, here are the settings I recommend, and how to connect the app to the live Movie Posters Perfected library.
note: Any settings not mentioned here can be left at their default values. Some settings vary (or do not exist) between gFolio (for Android) and pixFolio (for Apple). For example, Apple devices do not allow apps to rotate the device’s video output signal, so there is unfortunately no “Rotate View” feature in pixFolio. Android devices are therefore recommended.
Screenshot is from gFolio running on an Android tablet, but the settings are essentially the same as gFolio running on a streaming device.
Under ⚙ Settings → General
photos
photo background:
Default (in gFolio) or Black (in pixFolio)
rotate to fill screen: Depending on your display (TV, monitor, tablet) and the vertical direction you’ve mounted it (clockwise 90° or counterclockwise 90°), experiment with this setting to see which rotation angle you need. This setting is very important: it helps you avoid having to physically rotate thousands of files to have them appear correctly on a vertical display. This does it for you automatically.
fill screen: Never
Although this eliminates the black bars at the top and bottom of your screen, it crops off too much of the poster artwork to be worth it. I beg you not to enable it.
general
starting folder: In the “Shared with Me” folder, choose the “Movie Posters Perfected” folder. This is the magic step to connect to our live cloud folder that is regularly updated with new poster art.

Screenshot is from gFolio running on an Android tablet, but the settings are essentially the same as gFolio running on a streaming device.
Under ▶ Slideshow
show widgets
show widgets: Turn all off
slide display time: Values between 2 and 10 minutes are a good place to start. I personally use 5 minutes.
animation: None
content
randomize single folder: On
This is a key setting to make sure your slideshow is different every time you run it. Otherwise the posters will play in alphabetical order, and you’ll see the same posters in the same predictable order every day. Randomizing the order exposes posters you might otherwise never see.
randomize multiple folders: Off
If you’re only using the Movie Posters Perfected library, you can leave this setting Off. However, if you have your own movie poster library you want to display in addition to the Movie Posters Perfected library, you can add that folder to your own Google Drive and enable this feature to see both.
auto update: On
This is a very important setting to keep on. With it, every time a new poster is added to the collection, it will automatically begin to appear on your display! It’s like magic, but the magic is technology.
start and stop
auto start slideshow: On
This helps automate your slideshow so it starts playing as soon as the app opens—very convenient.
auto start app: On
Only available in gFolio, not pixFolio. If your display is dedicated to displaying movie posters, it’s nice to have this setting on. However, devices like Amazon’s Fire TV stick don't like apps auto-starting, so you have to go through quite a process to make it work. Is it worth the hassle? Yes—if you’re a control freak.

Advice to fine-tune your setup
→ Configuring the Govee HDMI Sync Box
→ Getting gFolio to auto-start on device bootup for Android devices
→ Setting up a voice assistant to turn your digital display on and off
→ Enabling HDMI CEC mode to automatically power your TV, streaming device, and LED lightstrip together
Configuring the Govee HDMI Sync Box
Your LED lightstrip is installed with the Govee HDMI Sync Box. Here are some tips to set it up:
1. Download the Govee Home app for Android or iOS.
2. Follow the instructions to find your lightstrip and calibrate it to the edges of your display. If you installed your lightstrip using the recommended “wave” configuration to fit on smaller 42" displays, the top, left, right, and bottom sides of the display should match up with the calibration zones in the app.
3. Update the firmware. You will need to update the firmware on your Govee HDMI Sync Box—and you should.
note: This can be a frustrating process, as there is seemingly no way to force a firmware update. And there happens to be a bug (as of this writing) that prevents the LED lights from running at full Brightness in Video mode (which is the mode you want, of course) until the firmware is updated.
Long story short: just keep the lights plugged in and be patient, knowing your lights are likely running about 50% dimmer than they should be. The bug only affects Video mode, so you can get a sense of your lights’ full brightness if you temporarily switch to another display mode in the app, like Color.
Within 48 hours, the app should prompt you to update the firmware. Some users report the firmware prompt occurring in just a few hours, but it took my system a full two days to finally offer the firmware update, which made me nervous. All you can do is wait for it. Based on my experience, Govee’s Tech Support is unfortunately unlikely to respond to a Support ticket before the problem fixes itself. But once the update is installed, you should be able to enjoy full brightness on the lights, and they will feel much more worthwhile.
4. Use Video mode
Make sure the app is set to Video mode, not Color, Scene, or any of the other modes. You can experiment with Brightness and Saturation to taste, but I just run mine at 100% Brightness. There’s no point in being subtle here, is there? Some people prefer reducing the Saturation (claiming more accurate color), but I like mine at the full default setting.
tip: The color of the LED lights will be somewhat influenced by the color of your wall. If your wall is a neutral shade like gray, black, or white, the LED colors should be reasonably accurate. If your wall is a wildly different color, you may want to compensate by adjusting the Color Calibration sliders to get a more accurate match.
5. Run the lightstrip in “Part” mode.
Within Video mode’s “Form” section, make sure you run the lightstrip in Part mode (not All mode). This is a poorly-named setting, but “Part” mode is the setting that allows the top, bottom, left, and right sides (or “parts”) of the lightstrip to pick up independent colors from each side of your poster art. The “All” mode limits you to a single overall color, which defeats the purpose of the whole system.

Getting gFolio to auto-start on device bootup for Android devices
gFolio can be set to auto-start on device bootup—but your streaming device wants to fight you about that.
If you really want your digital frame to feel like a turnkey system (meaning as soon as you power it on, it automatically boots the slideshow app and starts running your slideshow), you need to enable two features: one in gFolio and one (much trickier one) on your streaming device.
note: These features can only be activated on Android devices. While you can technically sideload apps on an Apple TV, that is a rabbit hole I have not traveled down to see if an equivalent system can be set up—my guess is the answer is no, but I could be wrong. I’m 100% an Apple fan, but just buy a $45 Fire TV stick and move on with your life. Android wins this round. If you’re a hardcore Apple user like me, I promise I won’t tell anyone.
1. In gFolio or pixFolio, enable the Auto Start feature in Slideshow Settings. That’s the easy part. This feature requires unlocking the full version of the app with a one-time $25 lifetime Business license, so you have to decide if it’s worth $25 to automate your display system. I vote yes, and I happily gave Snapwood Apps my money for this.
2. Android devices can be coaxed into starting any app on bootup, which completely automates the use of the app. You turn on your digital display, and it will boot up gFolio and start playing your slideshow immediately with no interaction from you. However, it’s a bit of a journey to get there—but worth it in the end, in my opinion.
Semi-closed systems like Amazon’s Fire TV do not like users circumnavigating their UI, as it can bypass their Home screen and all the precious advertising they want you to see. So you have to use a workaround. There are several tutorials online for achieving it, and writing out each step here is beyond the scope of this guide, but below is the YouTube tutorial that I followed to enable the setting on my Fire TV Max 4K.
To summarize the video, the process is:
1. Install the popular Downloader app from the Google Play store, which allows you to “sideload” apps that are not a part of the sanctioned app store. There’s a separate tutorial on YouTube just for getting this app, as it involves enabling Developer Options on your streaming device to allow the installation of “Apps from Unknown Sources”. That sounds scarier than it is, and all the cool kids are doing it.
2. Once Downloader is installed, use it to sideload an app called “Launch on Boot”, which is what actually allows you to choose any app on your device to open automatically when the device powers on. tip: the shortcut URL to sideload Launch on Boot via Downloader’s web browser is 310962.
3. Open Launch on Boot, and use these settings:
enabled: On
launch tv app on boot: Off
launch when device wakes up: On
select app: pick gFolio from the list of apps
After successfully following these steps, congratulations! You made it through by far the most complex aspect of the system setup, and can now enjoy a completely automated experience with your digital poster display. What more could you possibly do? How about...
Setting up a voice assistant to turn your digital display on and off
You’re almost done—now treat yo’self by using a voice assistant so you never have to touch the hardware again.
If you’ve got a voice assistant in your smart home, put it to work by having it help you power your digital display on or off. The general steps for Alexa-based systems are below. It should be possible to set up a voice routine for Google’s Nest devices and Apple’s Homepods if your TV and streaming device is compatible with those platforms, but you’ll need to configure those on your own. The overall steps should be similar to the guide below.
For Alexa-based systems, you will essentially just set up two Alexa Routines using the Alexa app on your phone; one to Power On and one to Power Off. For these Routines to work, you must have already added both the Amazon Fire TV stick and Govee lightstrip to your list of Alexa devices according to the manufacturer’s instructions. Those steps are not covered in this guide.
The Alexa app UI is frequently changed and updated, but as of this writing the steps to create a Routine are:
1. In the Alexa app, tap the “More” icon at the bottom of the screen.
2. Choose Routines.
3. In the upper-right corner, tap the + icon to create a new Routine.
4. Give the New Routine a name. You’ll want two Routines: one can be named “Posters On” and the other can be named, you guessed it, “Posters Off”. These names have no bearing on what you actually say to have Alexa perform the Routine, so you can use any name you want.
5. In the Routine editor, choose:
when → add an event → voice → “Alexa, posters on.” (you can set this phrase to whatever you want)
6. Tap Next in the upper-right corner.
7. In the Routine editor, choose:
alexa will → add an action → fire tv → fire stick → power on
8. Tap Next in the upper-right corner.
9. In the Routine editor, choose:
alexa will → add another action → smart home → lights → movie poster lights (use the specific name of the Govee lights you set up as a device in the Alexa app here) → next → power → on
10. In the Routine editor, choose Save at the bottom of the screen.
11. Test your Routine to make sure it’s behaving correctly.
Now, you can set up a second Routine to turn everything off at the end of the night, or when you’re ready to watch a movie and want the room dark. Just follow the steps above again, but replace all occurrences of “On” with “Off”.
important note: These Routines work because the Fire TV stick has been configured to use Equipment Control, which lets it control the power of the TV its connected to via HDMI. This is sometimes called CEC Control or Device Control, and varies by device. And how do you set that up? I'm glad you asked:
Enabling HDMI CEC mode to automatically control power for connected devices
This is the final frontier. Enable this setting and you’ll have the most advanced movie poster display known to man.
Compared to the other steps, this one is easy. But the steps will vary depending on your devices. This section covers the steps for enabling HDMI CEC mode on an Amazon Fire TV stick connected to an LG TV, but every streaming device brand and TV will offer similar functionality, sometimes labeled as “Equipment Control” or “Device Control”.
Enable Equipment Control on your Amazon Fire TV stick:
1. On the Fire TV home screen, click the Settings icon on the far right side of row of app icons.
2. Choose:
equipment control → automatic
3. Choose:
equipment control → manage equipment → tv → power controls → power command → power toggle
You may need to set some additional options telling the Equipment Control section which HDMI input your Fire TV stick is connected to, but since both are popular brands, these options may be configured automatically for you.
That’s it! Now not only can you control your TV using the Fire TV stick’s remote control, but now when your Alexa Routine runs, the step where it powers the Fire TV stick and Govee lightstrip on or off will automatically turn your TV on or off, too. We are truly living in the future.
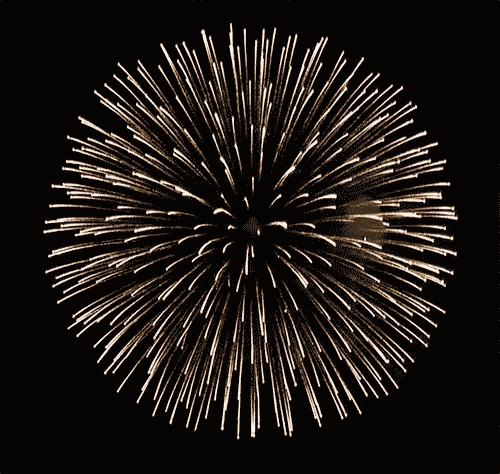
Congratulations on making it to the very end of the guide!
You’ve assembled a digital poster display you can truly be proud of, and I hope you had as much fun as I did building mine. Now it’s time to sit back as an epic library of gorgeous movie posters streams endlessly to your display.
See you at the movies,
—Robert from Movie Posters Perfected
closing note: This guide is meant to provide general advice and tips for building and fine-tuning your setup. It is very likely your device choices will be different than mine, so you’ll need to adjust some of the steps based on your own setup. As a resource with limited time, I cannot provide individual tech support for the steps in this guide.
However, if you find any outright errors in the guide, or a step has become outdated due to manufacturer updates, or you feel that certain instructions could be improved or clarified, please let me know and I’ll do my best to keep the guide updated.
guide last updated: April 13th, 2024